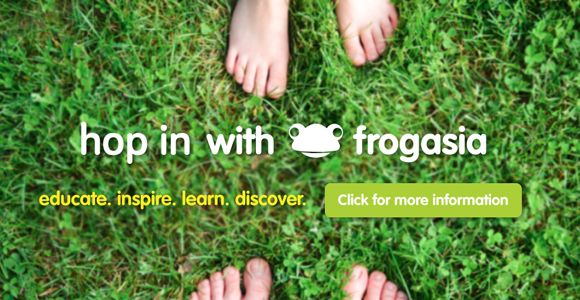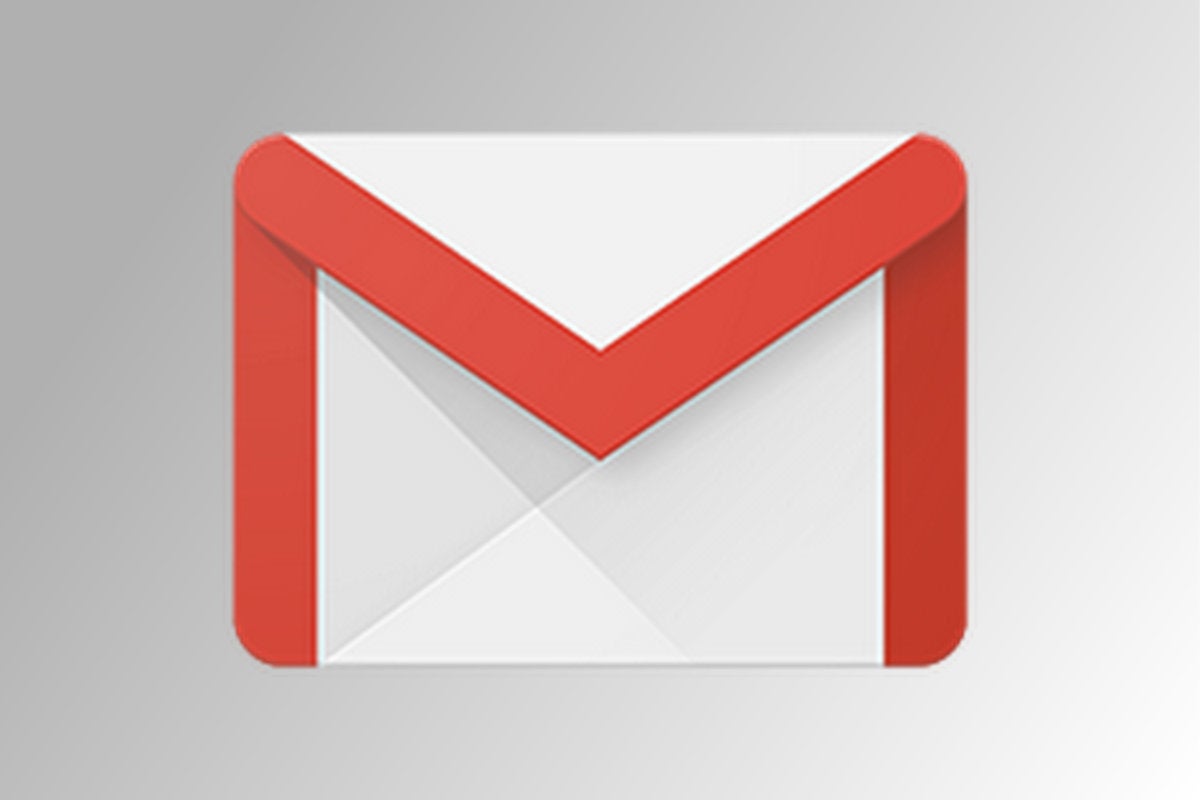Khamis, 14 Ogos 2014
Selasa, 5 Ogos 2014
Penarafan Pembestarian Sekolah Menggunakan Smart School Qualification Standards(SSQS) Tahun 2014
Seperti yang sedia maklum,pihak Kementerian Pendidikan Malaysia (KPM) melaksanakan penarafan pembestarian sekolah menggunakan smart school qualificatian standards (SSQS) setiap tahun.
Keputusan penarafan ini akan dilaporkan dalam Mesyuarat Jawatankuasa Pemandu Sekolah Bestari, yang dipengerusikan bersama oleh Ketua Setiausaha (KSU) KPM dan Ketua Pegawai Eksekutif Multimedia Develeopment Corporation (MDeC) dan seterusnya diangkat ke Mesyuarat Flagship Coordination Committe (FCC) yang dipengerusikan oleh Ketua Setiausaha Negara (KSN).
Penarafan sekolah menggunakan SSQS pada tahun ini akan dilaksanakan secara atas talian http://btpnperak.moe.edu.my/ssqsv3/ . Pengisian bermula dari 14 Julai 2014 sehingga 30 Ogos 2014.
Surat siaran telah dihantar ke sekolah dan didalam portal JPN Perak. Sehubungan dengan itu, di harap pihak sekolah dapat menjayakan pengisian SSQS pada tahun ini. Sebarang pertanyaan sila hubungi Pegawai PKG di talian 05-8904163.
Panduan SSQS
Borang Offline SSQS 2014
Surat Siaran SSQS 2014
Isnin, 4 Ogos 2014
How to Create a New User in Frog VLE
User Management | |||
| One of the responsibilities that you have as a Frog Admin user is to manage the creation, editing and deletion of users on the VLE. | |||
| |||
| To access this you will need to navigate to Resource Manager from your dashboard by clicking the Resource Manager icon on the Frog Bar at the top of your screen. | |||
In the Resource Manager window, click on
Applications. | |||
Now double click on the Users application Icon.
| |||
How to Create a New User |
| The User Admin screen is where you can create new user accounts, edit existing user accounts and also disable user accounts. You can also change the passwords of users here. |
 |
| Begin by selecting the type of user to be created (Student or Teachers) by clicking the tabs in the top right hand corner of the screen. Note: Should you wish to create a new Frog Admin, the Teachers tab should be used. |
How to Create a New Student | |||
| Click on the Student tab to access the Student List. | |||
 | |||
| Click on the Create New Student button in the top left hand corner. | |||
| The next screen consists of two forms to be completed: Student Information and Parent or Guardian. These are accessed using the tabs at the top of the page. | |||
| Begin by entering all the students’ personal details into the Student Information form. You will need to use the drop down menus for some selections. | |||
| Note: * indicates compulsory entry is required. You will not be allowed to continue unless these entries are completed. | |||
| Note: When creating a student you must insert the students NRIC/Passport Number or Birth Certificate Number into the National ID/Passport box. You will not be allowed to continue unless this is completed. | |||
| |||
| At the Parent or Guardian screen you need to first select what type of user you want to create. You have two options: | |||
| |||
| Note: Both of these options require the IC/ID number of the parent or guardian. | |||
How to Create a New Parent or Guardian | |||
| To create a new parent/guardian account, click on either the New Parent or New Guardian radio buttons. | |||
| Click on the New radio button to create a new Father/Male Guardian account. If the Father/Male Guardian is not required please move on to the Mother/Female Guardian section. | |||
| The Parent or Guardian page has 2 sections (Father/Male Guardian and Mother/Female Guardian). You will need to complete either/both of these sections using the drop down menus for some of the options. If only a single parent or guardian is known then only a single section needs to be completed. | |||
| Note: When creating a parent or guardian you must insert the parent or guardian’s NRIC/Passport Number or Birth Certificate Number into the National ID/Passport box. You will not be allowed to continue unless this section is completed. | |||
| |||
| Note: If the parent/guardian already exists in the Frog VLE database the following message will be displayed: | |||
| If this message is shown, copy the Yes ID of the parent/guardian and proceed to the section ‘Linking an Existing Parent to a Student’. | |||
How to Create a New Teacher or Admin | |||
| Click on the Teachers tab. | |||
 | |||
| |||
| Begin by entering all the users’ personal details into the Create Teacher form. You may need to use the drop down menus for some selections. | |||
| Use the Role drop down menu to create either a Teacher account or Frog Admin account. | |||
| Note: Once a Teacher has been created, they cannot then be changed into a Frog Admin user later. | |||
| |||
How to Reset a Password |
| As a Frog Admin you have the ability to reset passwords for users. This is useful if a user has forgotten their password and cannot change it themselves. Begin by selecting Users from the tab menu in the top right hand corner of the screen. |
 |
| Select Reset Password from the Choose Option drop down menu. |
 |
| Select the User Type from the drop down menu. Choose Student, Parent or Teacher. |
 |
| Once you have selected the user type, enter the username/Yes ID of the user you want to change the password for. Note: An I.C. Number cannot be used for resetting passwords. |
 |
| Now enter the new password for the user. This must be between 8 and 16 characters long and can only include ‘A-Z’, ‘a-z’, ‘0-9’, ‘+’, ‘_‘. |
 |
| Now you must click on the Verify button to check the Username you have entered is recognised in the system. If it is found successfully, the details will be displayed on the right. |
 |
| Click Save to update the system. |
 |
| A message will appear confirming that he password has been successfully changed. |
 |
How to Edit a User | |||
| As a Frog Admin user you may need to edit the details of a user, such as editing their home address. | |||
| Begin by selecting the type of user to be created (Student or Teachers) by clicking the tabs in the top right hand corner of the screen. For this example we will be editing a student user. | |||
 | |||
After selecting the type of user you need to search for the user you want to edit.
You can do this by National ID/Passport Number, Full Name, Yes ID or Gender. | |||
| Note: The search is case sensitive so you must use CAPITAL letters if the text you are searching for is also in capitals. You may have to try a combination of capital and lower case to match your search. | |||
| Once you have found the user click the Edit button at the left hand side. | |||
| At the Student Information screen edit the users’ details as required. | |||
Once completed, click on theParent or Guardian tab.
| |||
| |||
| Check that the users’ details are correct. Click the Confirm button to update the user. | |||
| The user has now been updated and added to the VLE. | |||
Sumber:Frogasia learncenter | |||